5 BLENDER TOOLS in 5 MINS - EXTRUDE: Manifold(NEW), Individual, Along Normals, To Cursor, & Region
- J Wall
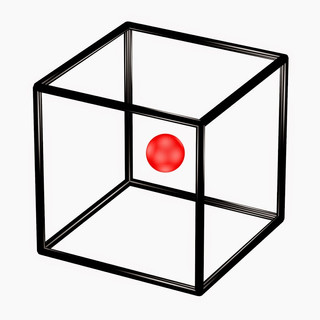
- Aug 5, 2020
- 11 min read

DO YOU EXTRUDE?
Are you only using the basic extrude keyboard shortcut “e” to bulge out new geometry in your designs? I was too... but not anymore. Keep reading to learn about the 5 extrude tools inside the new Blender 2.9(beta).
Over the past few months, I’ve been on a mission to learn every single tool & modifier inside of Blender 2.9 (for 3D print design) and share my discoveries with the world. While taking on this challenge I’ve expanded my mind with the “other” extrude tools buried inside the toolbar. If you “tab” over into “edit mode” inside of Blender 2.9(beta) you’ll notice the beloved extrude tool icon.

But if you look a little closer… there is more. So much more. There is a super tiny triangle in the bottom right of this icon that means, “If you click me and hold, I’ll show you some more tools related to this one”. And low and behold, a new secret menu will jolt out and display a swiss army knife of extruding options. My personal favorite, as a 3D print designer, is the NEW Extrude Manifold Tool. (Only in Blender 2.9 BETA)

Now I assume most of us have seen these bad boys in passing, but may not use them in our day-to-day Blendering. So, I wanted to share some quick explanations of what these tools can do to hopefully enhance your workflow. Or heck, just get you to know they exist. Isn’t that what we all want deep down inside…
I know most everyone reading this uses Blender for CG, animation, or some other non-3D-print-related design creation. But I am a 3D print freak who loves Blender and my mission is to inspire people to learn 3D print design! And what better way than to teach you 3D print design than with the most powerful FREE 3D design software on the planet. So the tips I am showcasing to you today come from that perspective.
WHY 3D PRINT DESIGN WITH BLENDER?
I’m fully aware that 95% of the 3D print community uses every other software in the world, besides Blender, for their prototyping needs. But to me, they’re missing out on a wonderful open-source 3D design software with a kickass online community. So they’ll figure it out in a few years, I’m guessin’. You may or may not know, Blender also has an amazing free add-on called the “3D Print Tool Box” that can make repairing your designs much easier. I made a quick 3D Print Toolbox YouTube video that shows you the basic essence of how to use it if you’re interested.
HOW TO SETUP BLENDER FOR YOUR 3D PRINTER
Have you used Blender for 3D print design before? If not, know that designing for a 3D printer is slightly different than creating a game object or animation prop. The main objective is to have your object “water-tight”(manifold) with no internal geometry. Once finished designing you can export your design as an STL or OBJ and import it into a slicing software of your choice (ie: PusaSlicer, Cura, Simplify3D) so it can slice your object into g-code to give orders to your plastic melting machine. As long as you know a few simple Blender 2.8 - 3D print design basics you can set up Blender for your exact size 3D printer and have the viewport, units, and modifiers set to millimeters(mm) instead of meters(m). Which is extremely helpful when designing objects for the “real world”.
Not only that, but while designing your object inside Blender you’ll be able to see a bounding box to represent the build dimensions of your 3D printer volume. This will help you get a sense of scale to quickly know if what you are designing is way too big or way too small. Here’s another quick video that shows you how to set up Blender for your 3D printer in a few minutes with our starter project. We even added a simple EEVEE studio to help you take quick photos or 360 animations of your 3D print designs. You can download my free .blend project file here:
Once you have your basic Blender UI understanding and 3D printer volume set up you’re ready to start using some of the tools to create some fun shapes. For this series, I wanted to use the infamous “starter cube” to exhibit all five of the different extrude tools. I call it the “Extrude Cube”, clever right...?
LEARN BY DOING
Even though it looks very simple I encourage you to open up Blender 2.9 and follow along to actually learn-by-doing. I feel that is the best way to really understand what these tools are and how they can help in your future design scenarios. If you’re ready to learn some cool tools, let’s get going.
For people like me who don’t enjoy reading step-by-step, I have a video called 5 Extrude Tools in 5 Minutes at the bottom of this blog post.
#1 - EXTRUDE REGION TOOL - AKA “E”:
First up is the one most of us already use. The Extrude Region tool. We usually just peck the “e” key and get to extruding but if you use the actual tool in the tool panel (left-center of the 3D viewport - “t” to toggle visibility)
If you’ve been using Blender for years it may feel strange to use a tool button for the Extrude function. When using the keyboard shortcut, "e", you can still get the information pop-up in the bottom-left corner to type in exact numbers as with the extrude tool button. But I think for new designers starting out, this is a very useful tool to activate. It is more visual as to what is happening inside Blender. The main difference when using the tool vs the keyboard shortcut is that the tool shows you a yellow thumbtack sticking out of whichever point, edge, or face you have selected.
When you let go of the extrude move. You can now type in your exact mm movements in the bottom-left box or you can “eyeball it” by dragging the yellow arrow. If you are satisfied and want to add another extrusion, you can click on the yellow plus sign(+) to add another one to repeat the process.

The Extrude (e) function is by far my frequently used operation inside of Blender 2.8. The most common mistake I see people make with this tool is sometimes you’ll press "e" or click the plus symbol (+) twice, which accidentally creates duplicate geometry on top of itself. In that case, you will have to clean that mess up later down the design process Enough of me yammerin' on about it, let’s do some practicing! So real quick, download the new Blender 2.9(beta) and open a general project to follow along.
Step 1: Add a new 20mm(.02m) Cube and tab into Edit Mode.
Step 2: Select the front face of the cube.
Step 3: Activate your Extrude Region Tool
Step 4: Click and drag the yellow plus(+) pin to extrude new geometry.
Step 5: Repeat 2 more times until you have 3 new extrusions. Your cube should look like this:

Step 6: Extrude out another 4th extrusion very slightly, then his "s" on your keyboard to scale the selected face smaller.
Step 7: Click the extrude tool yellow plus pin, and this time, push the extrude inwards(-3mm) so the new geometry creates a hole on the face of your extrude cube. It should look something like this:

Now your Extrude cube has a simple example of what the Extrude Region Tool does in the most basic function. Let’s move on to another one, the Extrude Along Normals Tool.
#2 - EXTRUDE ALONG NORMALS TOOL
This tool is exactly what it sounds like. If you select a few faces and activate this tool it will extrude along the direction that the normals are facing. (a normal is a vector or a line that's perpendicular to a surface or an object)

The “normals” can be illustrated by the little hairs that let Blender know which side is the “outside” and which side is the “inside” of a face. In the photo, you can see the normal hairs on the inward extruded faces, that are pointing in the same direction as their planes. You can flip the directions of the normals at any time you need to. But a simple understanding is you want all the exteriors of your designs to have their normals facing outwards. Now that you know what normals are, let’s extrude along with them, eh?
Step 1: Select the next face of your cube.
Step 2: Activate the Extrude Along Normals Tool
Step 3: Push inwards on the Extrude Along Normals tool three times to create some simple extrudes. This seems very similar to the previous Extrude tool, but the magic happens when we select multiple faces.
Step 4: Activate your selection tool (w) and shift-click on the top and side faces(3) or the middle faces of your recently created extrusions (see x-ray photo)

Step 5: Activate your Extrude Along Normals tool then click and drag the yellow pin. You should see all the faces extruding "together" creating a “rim” around the top part of your cube. If you want to be exact you can type in 3mm in the bottom left corner, attributes box.

Step 6 (optional): Check the “Offset Even” checkbox in the bottom left attributes box to make the rim equally spaced around the edges. (See the before and after photos).

Before (TOP) and After (BOTTOM)

Let’s jump into the next tool in our line-up, the Extrude Individual Tool.
#3 - EXTRUDE INDIVIDUAL TOOL
The Extrude Individual tool lets you select multiple faces and extrude them as independent parts. Usually, if you select multiple faces and do a simple extrude(e) Blender will assume you want to expand all of the selected faces as one large unit. But, with the Extrude Individual Tool, Blender will do the exact opposite. This tool is very fun to play with and can give you some interesting designs with ease. Let’s add this to our Extrude Cube to practice using it, shall we?
Step 1: Select (w) another side face of your cube.
Step 2: Activate your Extrude Individual Tool and extrude outward three times, just like before. This seems similar to the Extrude Region tool, but that is only because we have a single face selected.

Step 3: Activate your selection tool (w) and shift-click on the top and side faces(3) or the middle faces of your recently created extrusions.
Step 4: Activate your Extrude Individual Tool and click and drag the yellow pin to see the tool in action. All three selected faces should separately extrude as you slide the yellow pin. Once you let go of the yellow pin you can either type in exact 3mm dimensions in the bottom left corner attributes box(optional) or left-click your mouse to confirm your changes.
Feel free to keep playing with the tool to Extrude any other individual faces. I recommend selecting more than one face to see what else you can create. After you feel comfortable with that tool let’s jump into the new tool, only available inside Blender 2.9 (beta), the Extrude Manifold Tool.
#4 - (NEW) EXTRUDE MANIFOLD TOOL (BLENDER 2.9 BETA)
This tool is by far my favorite extrude tool of the group. I know it is still in early production but I think this tool is going to make extruding way more fun for people. Especially in the 3D print design world. We are all about some manifold geometry. The new Extrude Manifold tool lets you push and pull your geometry in an adaptive way. From what I’ve been told, this extrude tool behaves more like a SketchUp build function. Before this tool, in Blender, it was easy to get overlapping faces while doing normal extrudes. This tool tries to help you by merging faces together so you can keep doing the fun stuff, designing! This tool also lets you create some funky design shapes quickly and easily. Enough talking about it, let’s try it out?
Step 1: Select(w) your last face on the side of your Extrude Cube.
Step 2: Activate your Extrude Manifold tool (Blender 2.9 beta only) and click the yellow pin to push the selected face inward towards the center of your Extrude Cube. Notice that the new tool has erased the previous edges and let you slide the entire face inward. Other extrude tools would leave you with overlapping and “non-manifold” faces on top of themselves. Not with the Extrude Manifold Tool, no-siree-bob!

Step 3: Now take that same face and extrude it outwards, just like we did with the previous 3 extrude tools. Notice the tool did not create a new geometry line, it simply understands what you are wanting to do and melts the faces and edges together.

Step 4: With your side face still selected(w) you can press “e” on your keyboard to do a few “normal” extrude moves to create some new geometry lines.
Step 5: Make sure you have your Extrude Manifold tool activated again and start playing with this amazing new tool. This tool is kind of hard to explain if you are familiar with Blender extruding. You must simply dive in and start trying stuff. Once you mess around with the tool for a good five minutes you will better understand what this tool is doing and what it is capable of. Let’s dive into the last tool of this series which is the funky, Extrude To Cursor Tool.
#5 - EXTRUDE TO CURSOR TOOL
The Extrude to Cursor tool is the wildest of the bunch. Unpredictable as it may seem you can quickly create curvy objects within a few clicks. This tool tries to guesstimate the best curve of your extrusion based on where you click. Think of it almost as giving a breadcrumb trail to your extrude path. This tool works best in the top, side, or front orthographic views but can be used in perspective view after getting used to it. Let’s add some flair to the top face of our extrude cube to finish out the design. Let’s get crazy with this one!
Step 1: Select(w) the top face of your Extrude Cube.
Step 2: Orbit your view so you are looking somewhat eye-level with the top of your cube. (Or flip into the front orthographic mode with Numpad 1)
Step 3: With the top of your box plane still selected, activate the Extrude to Cursor Tool. Click anywhere above the top of your cube, and look out!
Step 4: As you continue to click your mouse around your screen the new curvy extrusions will follow. Make sure not to click a path so steep that the geometry inverts on itself. If you mess up just press ctrl+z to undo and try again. This can be a tricky tool to get the hang of, so take some time to get to know it.
Step 5: As you create new Extrude To Cursor layers you can hit “s” on your keyboard to scale the highlighted face up or down to create an interesting shape. See if you can create an interesting topper for your extrude cube.

Step 6: Once you are done with the Extrude to Cursor tool, remember to de-activate the tool by turning on your selection tool(w) again. Otherwise, the next time you click in your viewport a new extrusion will fly across the screen. And ain’t nobody got time for that!
NOW YOU EXTRUDE!
So did you learn anything about the extrude tools? Are there any extrude tools you think could help you in your design workflow? If so, let us know in the comments below. We love to hear questions, thoughts, ideas, or concerns from our fellow designers. If you like this post be sure to stay tuned because we’re going to be covering every single tool and modifier inside Blender 2.9 specifically for 3D print designers, over the next few weeks. Don’t worry, the concepts will still apply to any type of Blender designer out there. Yes, even you, Timmy!
WANT MORE?
If you want to learn more about Blender 2.9 for 3D print design, check out my website www.PTT.live where we upload monthly 3D Print Designs, Courses, & LIVE Events.

You can take any of our monthly courses with a 7-Day FREE Trial here. If you enjoy the courses and want to become a member you can use this coupon code: EXTRUDE50 to get 50% OFF your first 3 months.
Already know Blender? Want to talk tech, share your projects, or get inspired with other 3D print designers you can join our 3D Print Designer Discord.
If you’re like me and would rather learn by video, here is a quick recap of 5 Extrude Tools in 5 Minutes with Blender 2.9 specifically for 3D print design:
If you are just starting out with Blender and need more of a step-by-step guide you can take our full Tools for3D Print Design course here.
Keep creating,
J-Wall
@PrintThatThing




Comments